こんにちは、くるくるテンパ(@kurukrutenpa)です!
2つ目のドメイン取得を考えている方が行き着く先が「お名前.com」だと思います。
現状で実質最安値の「お名前.com」
実際1年間ブログをしてみて採算が取れないと判断した時は更新しなければ費用は発生しません。(更新費1287円/年)
ただ取得して皆さんがお使いのレンタルサーバーに設定し使えるようにするには、ちょっと調べてみないとわからないです。
今回はそんなお名前.com ![]() でのドメイン取得の方法を解説していきます。
でのドメイン取得の方法を解説していきます。

ドメイン取得は1年だけなら無料で、10分もあれば取得できます!
ドメインとは
多くの人はご存じかと思いますが一応知らない人の為にドメインの解説です。
このブログで言うと
https://kurukurutenpa.com
↑赤字の部分がドメインになります。
ネット上でこのブログにアクセスしてもらう為の住所です。
最後の所は他にも”.net”.blog”.tokyo”.xyz”.shop”などなどいろいろあります。
ものによっては会社など法人で無いと取得できないドメインがあったりします。
ただあまりにマイナーなドメインだと怪しいサイトと思われたりすることもありますので一般的な.comなどにしておく方が無難です。
ドメイン登録方法
取得を希望ドメインの検索
まずは取得したい希望ドメインが取得可能か調べます。
お名前.com ![]() のページを開き検索窓から希望するドメインを入力し「検索」をクリックします。
のページを開き検索窓から希望するドメインを入力し「検索」をクリックします。
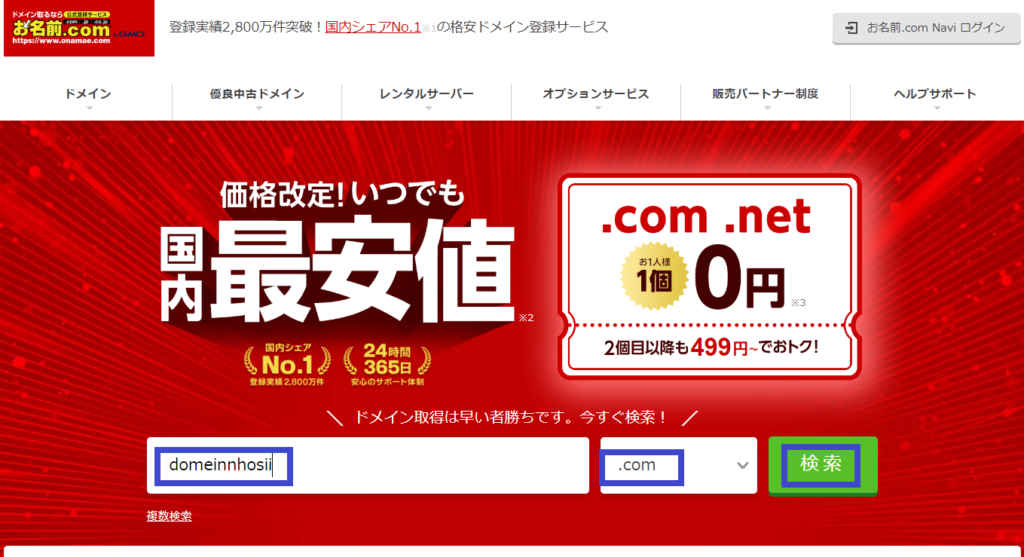
↑試しに”domeinnhosii” ”.com” で検索しています。
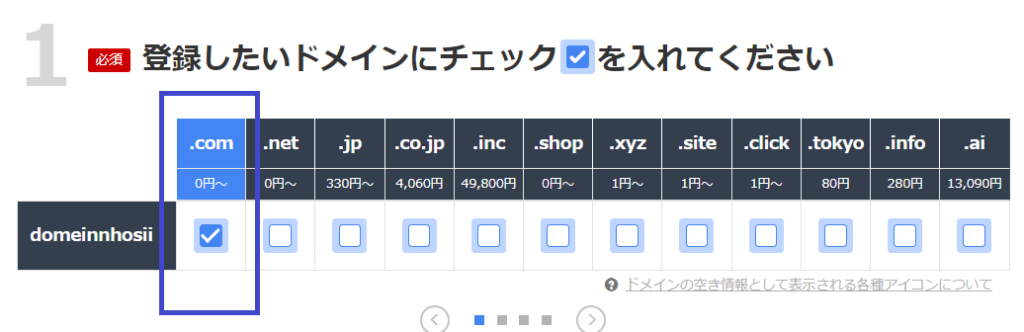
↑取得可能であれば□で表示されます。
今回は他に”.net”.jp”など何でも取得可能ですね。
取得したいドメインに「✓」をつけて下にスクロールします。
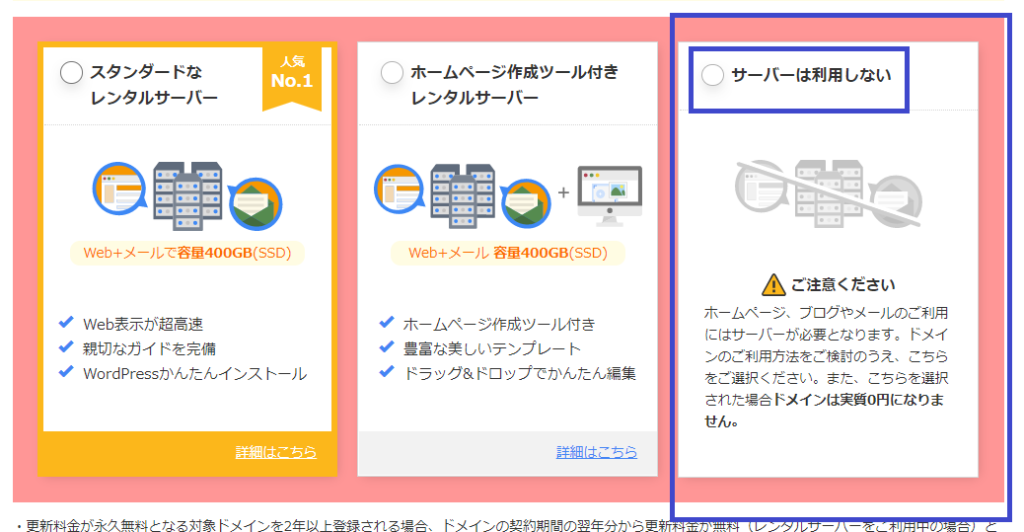
おそらくこれを見ている皆さんはレンタルサーバーは契約済みだと思いますので
「サーバーは使用しない」にチェックを入れます。
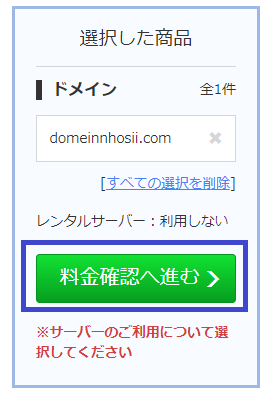
↑そこまで終わると右にある「料金確認へ進む」をクリックします。
申込内容の確認
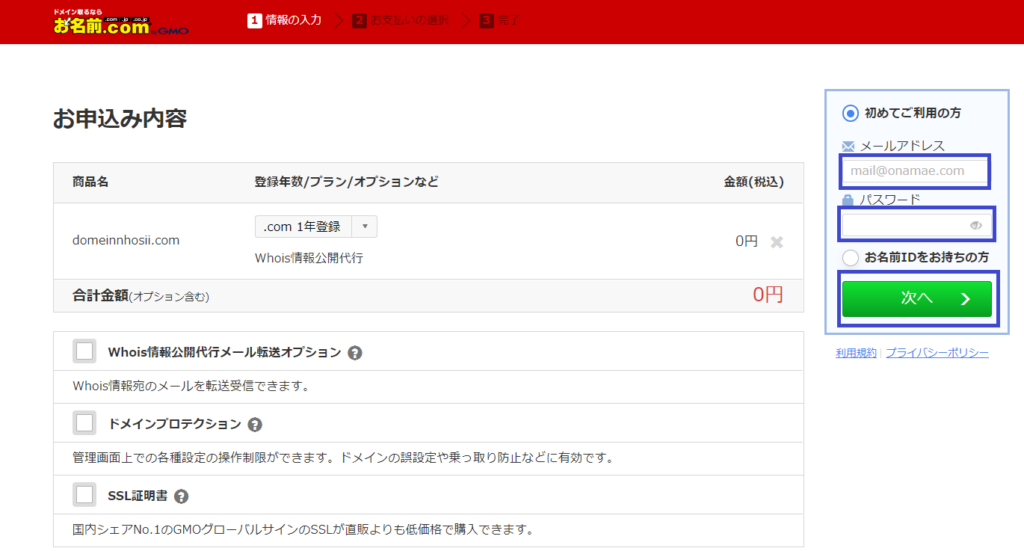
↑この画面まで来たら「メールアドレス」「パスワード」を入力して「次へ」をクリックします。
会員情報・支払方法の入力
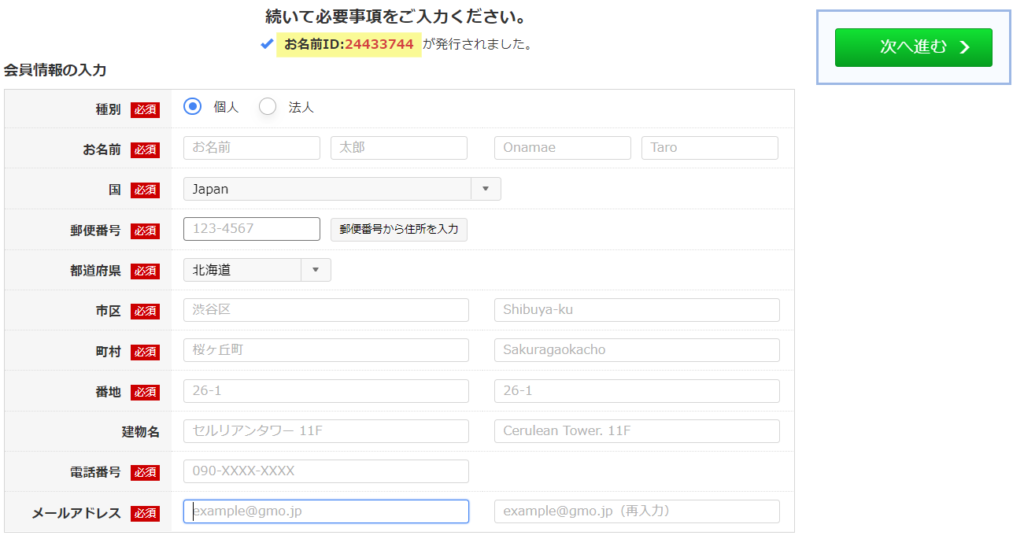
↑会員情報の入力を終えたら「次へ進む」をクリック。
この後は単純な入力画面が続きますので画像は割愛します。
残りは支払方法の入力です。
※支払方法を入力しますが1年後、更新しなければ費用は発生しません。
→その場合、ドメインと共にそのページは無くなります。
↓この際、下にスクロールすると利用予定のレンタルサーバーを選択する項目があります。
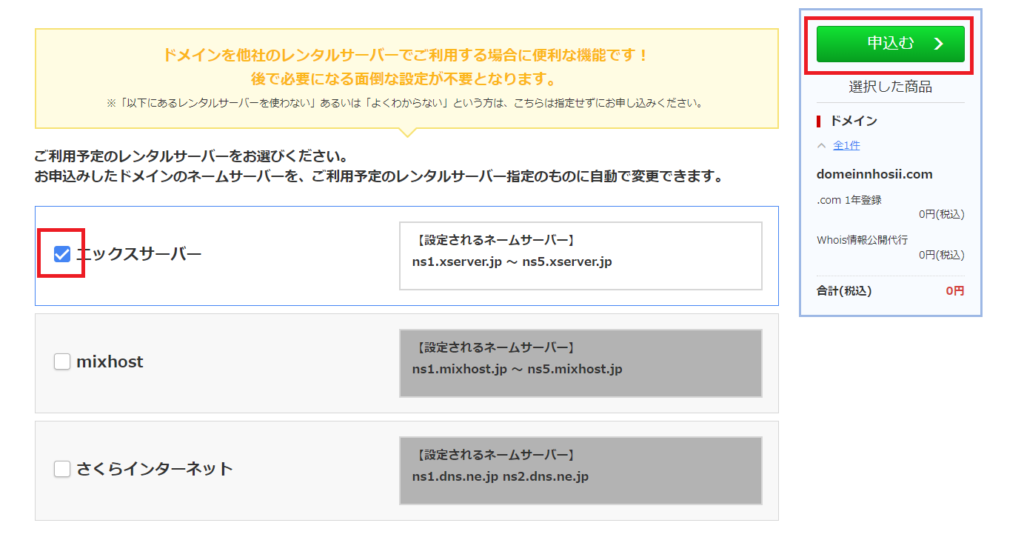
ご利用中のレンタルサーバーを選択して「申し込む」をクリックします。
これをしておけば取得したドメインをレンタルサーバーに紐づけする際、お名前.comのネームサーバー側の設定は省略できます。

これで、ドメイン取得は完了です!
まとめ
おつかれさまでした!
入力の早い人なら5分くらいの簡単な作業です。
レンタルサーバーを契約しているとドメインは2つくらいあった方が都合がいいのでぜひ試してみて下さい。
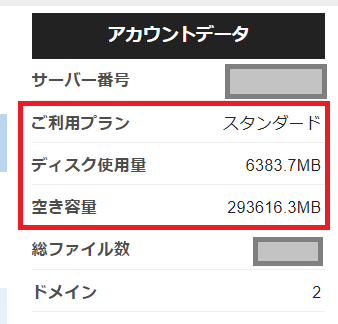
↑私もドメインを2つ使用していますが、まだまだ容量は空いています。
せっかくある以上使わないともったいないですからね。
このあと取得したドメインをお使いのレンタルサーバーに紐づけする必要があります。
次回はその方法を記事にしますのでそちらも参考にしてみてください。
それではこの記事は、これで終了です!
最後までお読みいただき、ありがとうございました!!

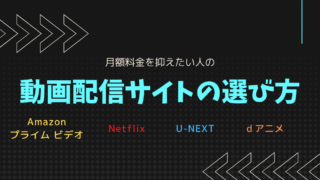


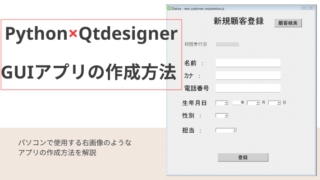




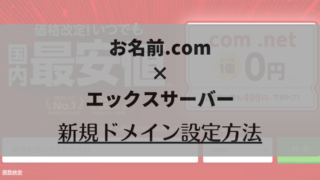







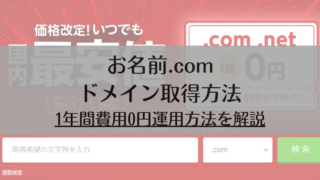
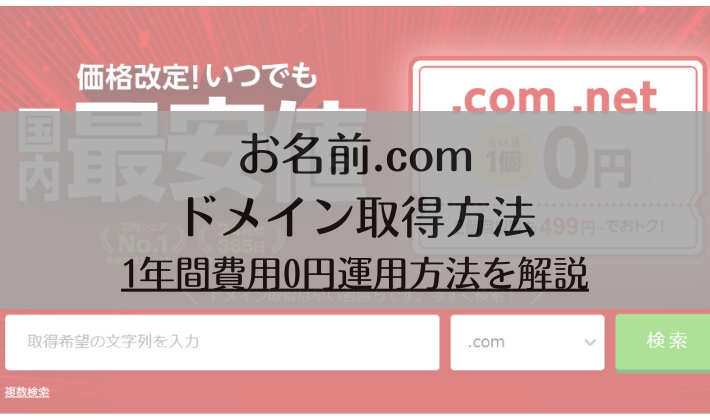
コメント