こんにちは、くるくるテンパ(@kurukrutenpa)です!
このブログでは、ブログ“超”初心者の僕がブログを形にするまでのながれを紹介しています。
これからWordPressの初期設定について、解説していきます。
✓ここでは以下のことが完了している方に向けて書いています。
・サーバー契約完了、またはLOCALでローカル環境を構築している
いやいや何のこと?という方はコチラを先にお読みくださいね。

ここは簡単です。5分もあれば終わるのでサクッとしてしまいましょう!
WordPressの一般設定
まず基本的な設定です。
✓ ここですること(レンタルサーバー、ローカル環境どちらも)
・サイトタイトルの変更
・キャッチフレーズの変更
✓レンタルサーバーの人だけすること(ローカル環境の人はしない)
・WordPressアドレス、サイトアドレスを”https”に変更
(※ローカル環境の人がこれをするとログインできなくなり、新しくサイトを作り直さなければならなくなります。)
サイトタイトル・キャッチフレーズの変更
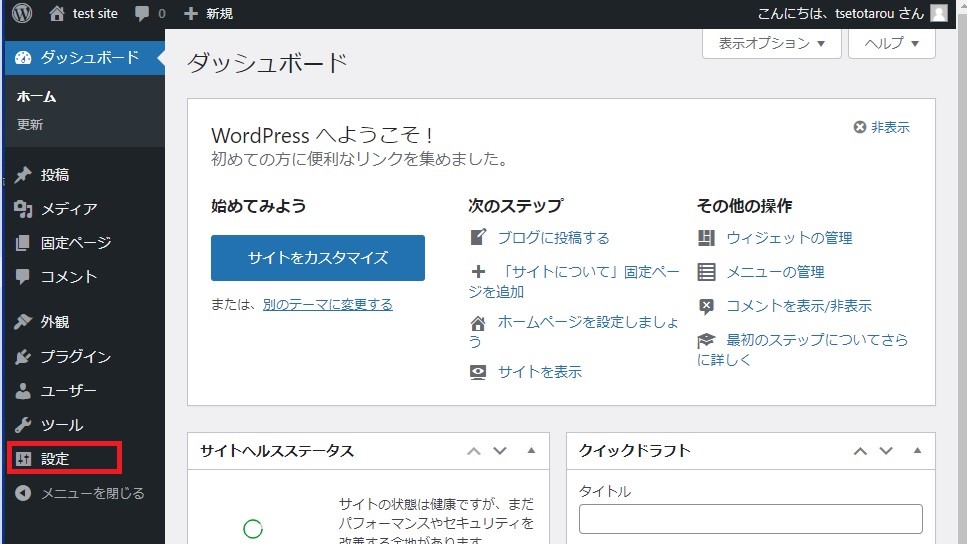
WordPressの管理画面から”設定”をクリックします。
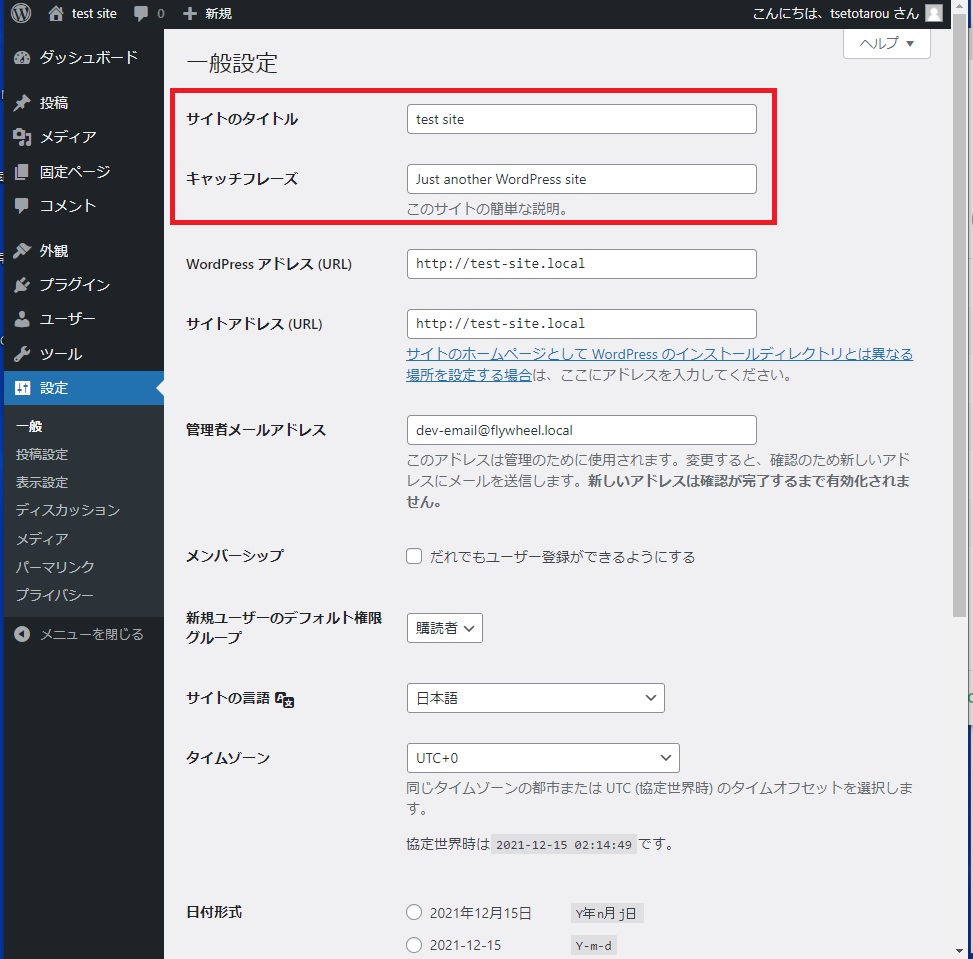
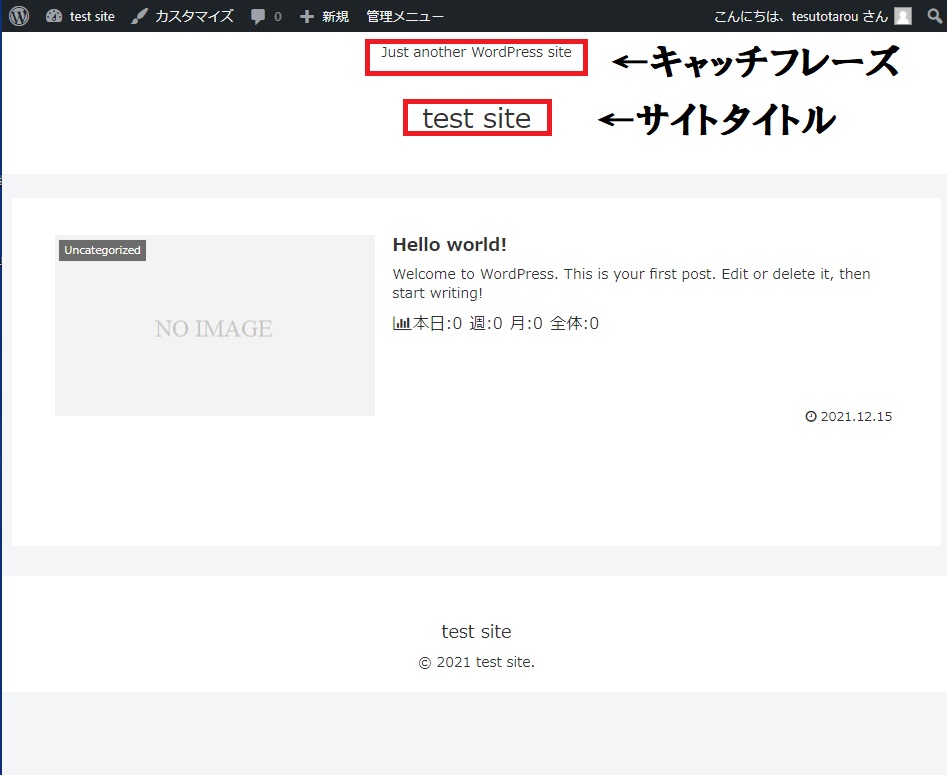
サイトのタイトルとキャッチフレーズの変更です。
右の画面の場所が変更されます。

ここはあなたのお好みで、好きな名前をつけてください。
アドレスを”https”に変更
”https”とは?
簡単に言うと「このサイトは運営者が誰か確認が取れています。通信内容も暗号化されています」という状態です。
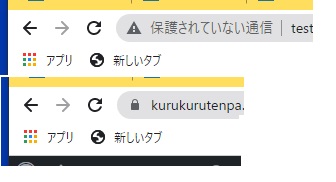
✓ ”https”に変更しないデメリット
・フィッシングサイトやなりすましサイトの可能性を疑われる。
・閲覧者が登録した情報が、第三者に漏れることがある。
・内容にかかわらず、信頼できないサイトと思われる
サーバーでしっかり設定していれば”https”と”s”を足すだけの簡単な作業です。
では実際にしていきましょう。
(注意:ローカル環境の人は、これをするとログイン出来なくなります)
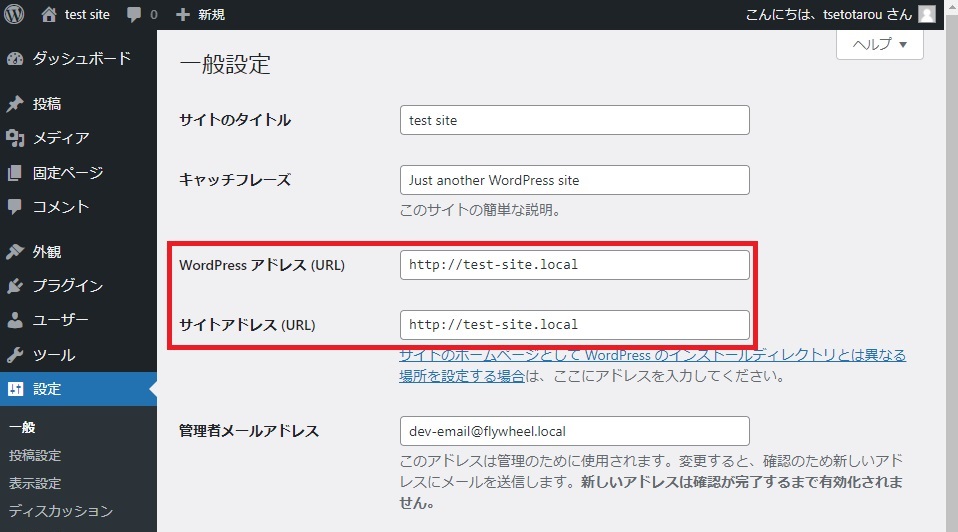
「WordPressアドレス」も「サイトアドレス」も”http:”から、”https:”に変更しましょう。
”s”を一文字足すだけです。
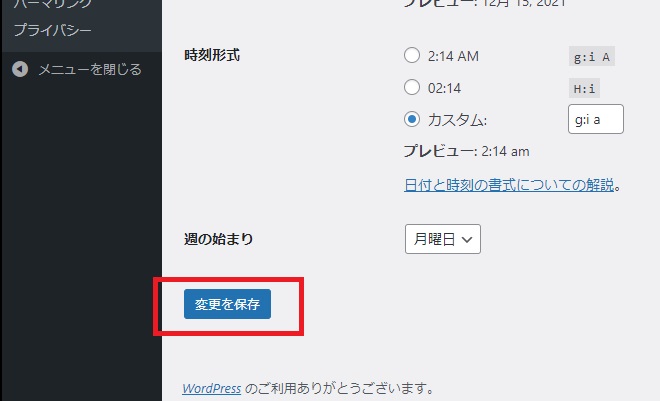
終わりましたら下にスクロールして「変更を保存」をクリックします。
(注意:ローカル環境の人はこの設定で、クリックするとログイン出来なくなります!)
この時、レンタルサーバーを使用している人と、ローカル環境でしている人(クリックしたらダメなのに押しちゃった人)で出る画面が違います。
- レンタルサーバー:ログアウトしてログイン画面が表示
- ローカル環境:「この接続ではプライバシーが保護されません」と書かれた画像の表示
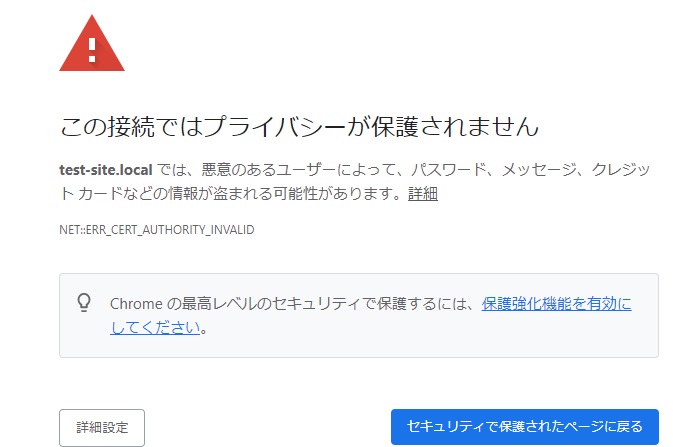
これはローカル環境ではSSLサーバー照明がそもそも無いので、このように表示されます。こうなってはどうしようもないです。
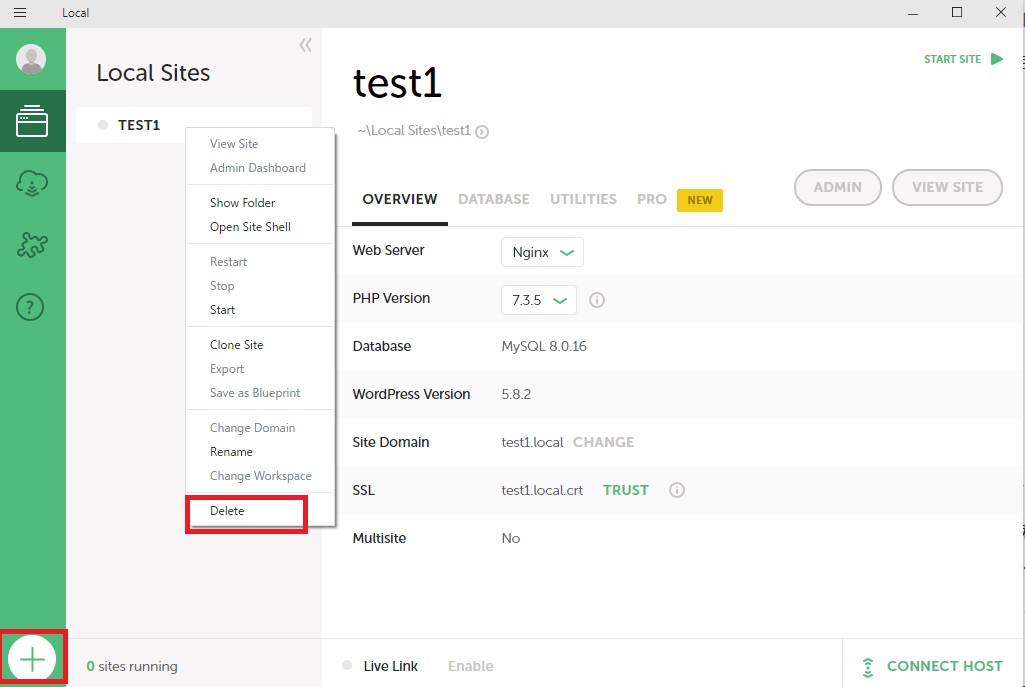
なので(押しちゃった)ローカル環境の人は、レンタルサーバーを借りてする時は必要なんだな、と思ってLOCALの操作画面に戻り、右クリックしてサイトを”Delete”して新しく作り直してくださいね。
レンタルサーバーの人はログインしなおして一般設定は終了です。
パーマリンク設定
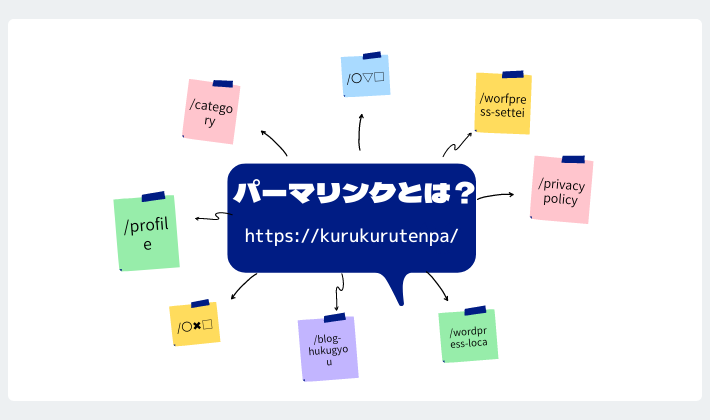
このパーマリンク設定、意外と重要です。
最初にしっかり設定しておかないと、後で分類するときにわかりにくく、リンクが無効になったりします。
✓ここですること
・パーマリンク設定を「/%postname%」に変更する
・各記事のパーマリンク(URLスラッグ)の変更方法を覚える
パーマリンクとは?
例えばこのWebページであれば
https://www.kukrukurutenpa.com/wordpress-settei/
赤マーカーの部分がパーマリンクです。
パーマリンクは、この表示されているWebページがブログ( www.kukrukurutenpa.com )のどこ( /wordpress-settei )にあるかを規定するものです。
住所で言うと、”東京都”/”葛飾区”/”亀有”/~
といった感じです。
ブログを公開してからパーマリンク変更するのは、住所を”葛飾区”から”世田谷区”に変えるような行為です。
それまで”葛飾区”だと思っていた(リンクしていた)人は、迷子になってしまい、そのページは存在しませんと表示されることになります。

最初にしっかり設定変更していれば問題ないです。
では、具体的な設定方法を説明していきます。
パーマリンク設定手順
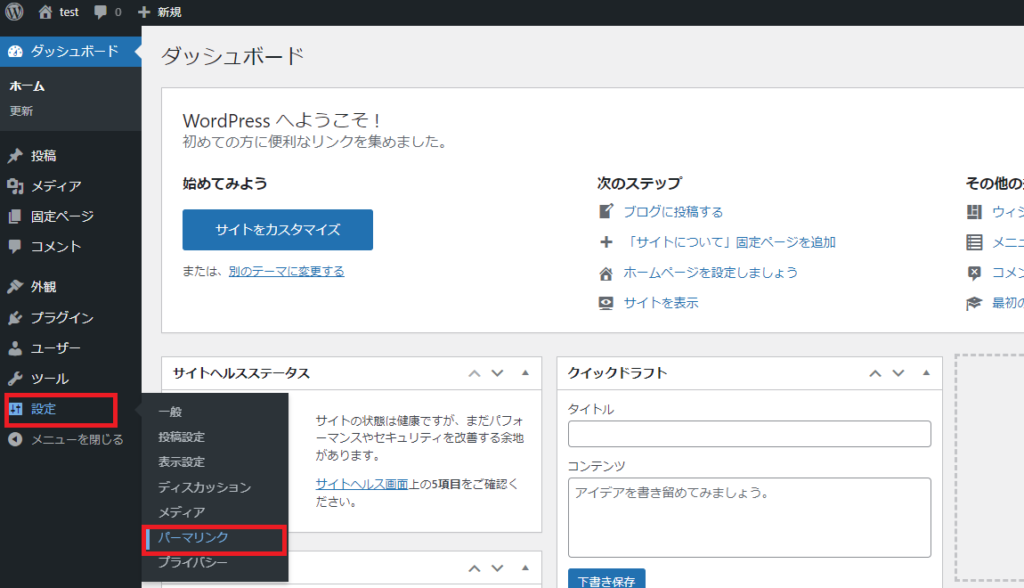
「設定」の「パーマリンク」をクリックします。
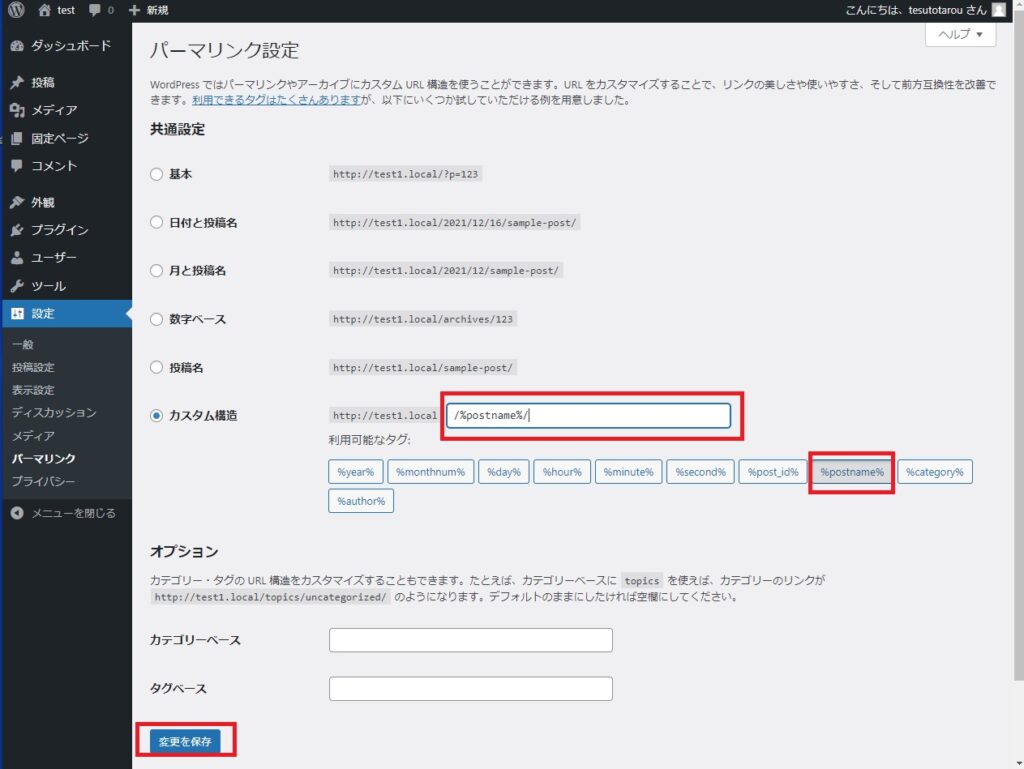
「カスタム構造」にチェックをいれ、空欄に”/%postname%/”を入力します。
下のボタンをクリックして入力でも、大丈夫です。
終わりましたら、「変更を保存」をクリックします。
これでパーマリンクの設定は完了です。
✓注意
今回の設定で、パーマリンクに”記事のタイトル”が設定されるようになりました。
ただ記事のタイトルは、日本語で書かれることが多いと思います。
なので https://www.kukrukurutenpa.com/ wordpressの初期設定/
といった表示になります。URLに日本語表記が混じると不都合が生じることがあります。
ですから、各ページで記事作成時にその都度、変更する必要があります。
それについては次で解説していきます。↓
各記事でのパーマリンク設定
実際に記事を書くときに必要な設定です。
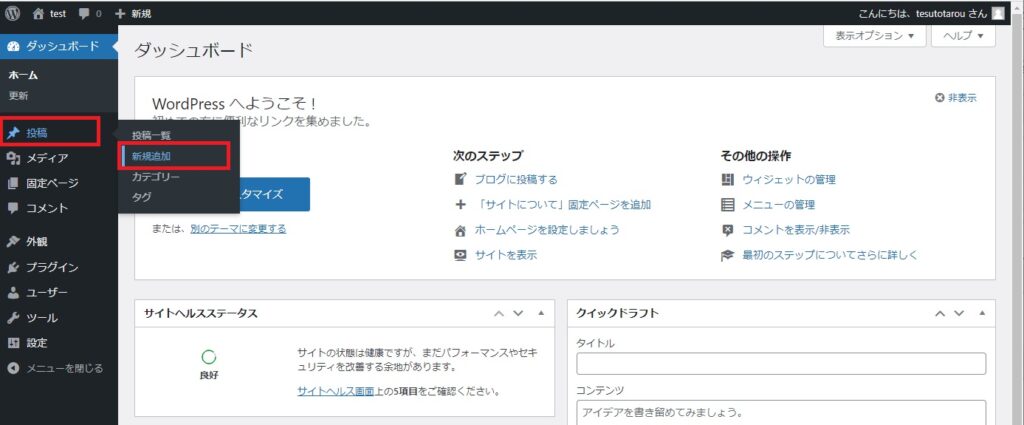
「投稿」の「新規投稿」をクリックします。
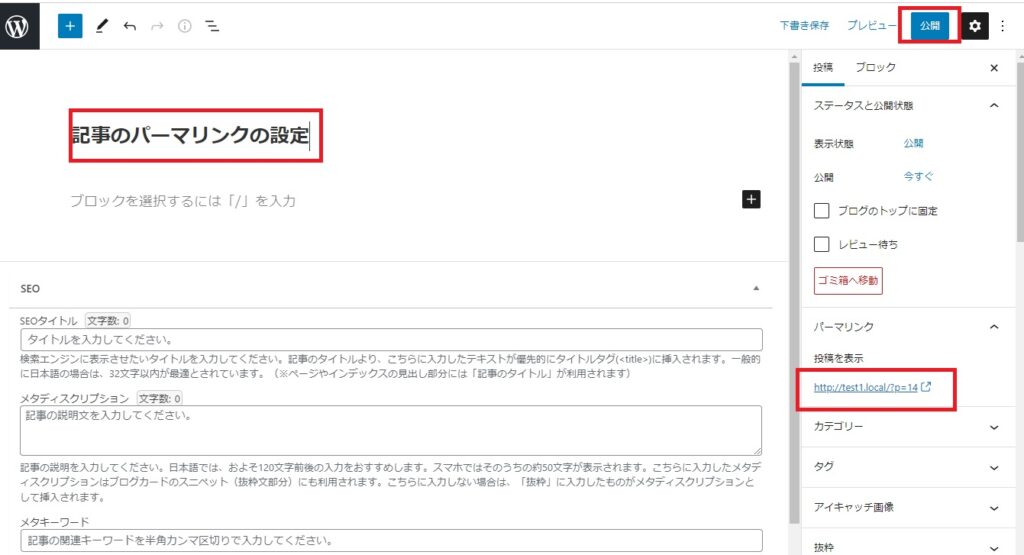
タイトルを適当につけます。
本来なら記事を書いていきますが、パーマリンクの設定をしたいのですぐ「公開」をクリックします。
※「公開」をクリックするまでの間はパーマリンクは「http://test1.local/?p=14」(毎回この数字、ローマ字ではないです)といった表記がされています。
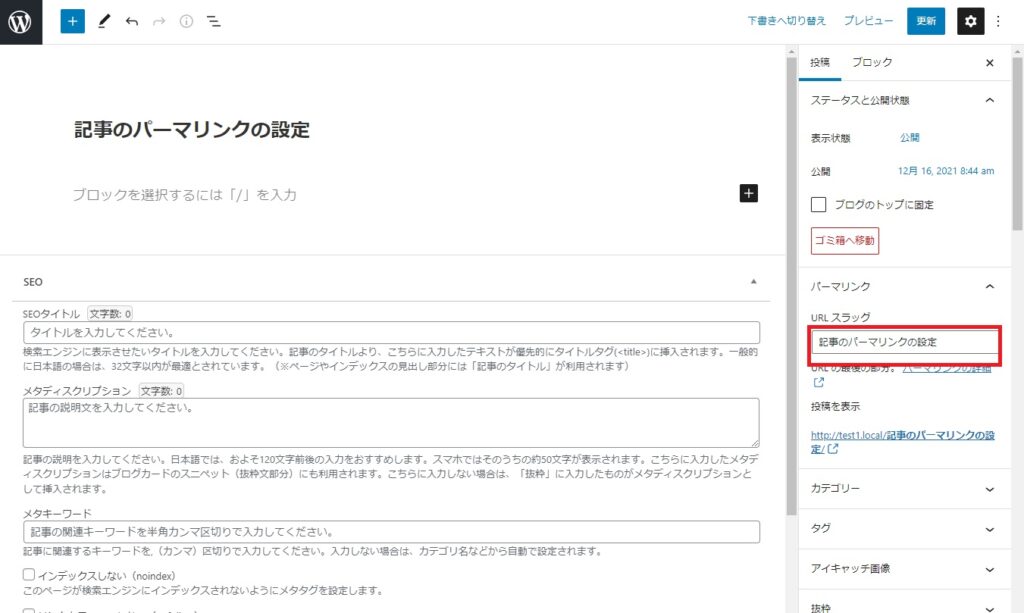
「公開」をクリックした後、パネルを閉じて先ほどの画面に戻ります。
すると、パーマリンクの所に「URLスラッグ」の入力画面が現れます。
タイトル名になっているので、”permalink-configuration”でも何でもいいので、わかりやすいローマ字に直しましょう。
パーマリンクを意味のとおるローマ字表記にしておくことで、少しばかり検索で上位に表示されやすくなります。
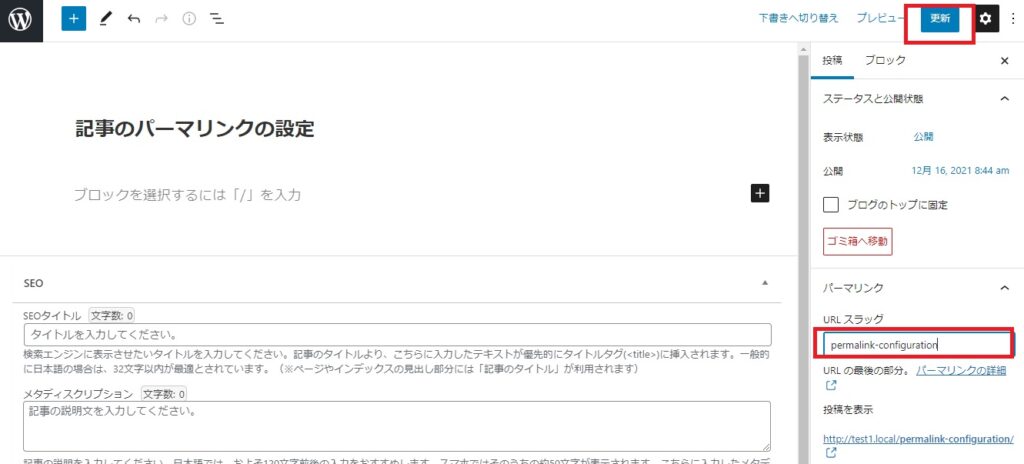
変更したら「更新」をクリックして記事のパーマリンクは完了です。

記事を書くとき、最初はパーマリンク(URLスラッグ)の変更を忘れがちです。記事を書くとき思い出してくださいね。
まとめ
いろいろと書きましたが、設定自体は5分もかからず終わる内容だったと思います。
・サイトタイトル、キャッチフレーズの変更
・アドレスのhttps化
・パーマリンクの設定
・記事のパーマリンク(URLスラッグ)の設定
次回はWordPressのテーマの選び方について解説していきます。
それではこの記事は、これで終了です!
最後までお読みいただき、ありがとうございました!!


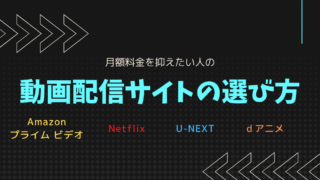



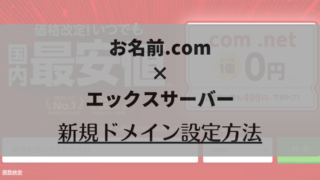

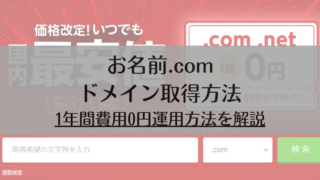

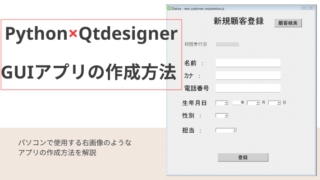










コメント